We’ve talked before about the inclusivity benefits that are hidden in the tools and technologies that we use every day and are often overlooked. This blog by Margaret McKay and Rohan Slaughter describe ways of (i) taking advantage of the Ease of Access features in Windows (ii) how Roaming Profiles set up by the IT team can store personalised settings so disabled learners have an optimum user experience every time they log on.
What are Ease of Access features?
Windows Ease of Access can offer some simple ways (at no cost) to adapt and/or adjust the way that people access their computer. Using a number of approaches, people can quickly access common tools such as magnification, on screen keyboards, high contrast and basic text to speech features. There are also opportunities for people to explore settings, and to get recommendations based on individual responses to a series of questions.
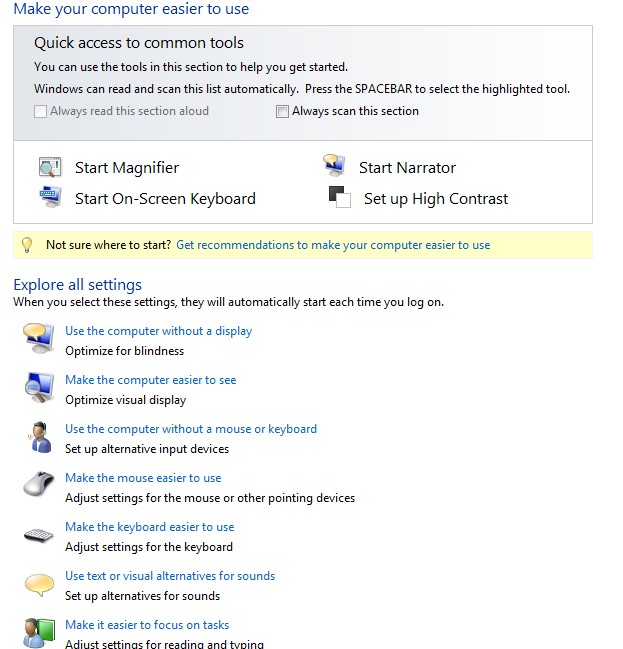
The Windows Ease of Access settings help adapt the way that people interact with their computer making it easier to:
- Use the computer without a display,
- Make the computer easier to see,
- Use the computer without a mouse or keyboard,
- Make the mouse easier to use,
- Make the keyboard easier to use,
- Make it easier to focus on tasks.
Implementing Ease of Access Features
These settings can offer creative ways to personalise the way that people use their computers, and the more people who know about these features the greater the opportunity to explore with learners who may benefit
Libary staff
For example a member of staff in a learning resource centre could help a learner with eye strain to explore features, and together they might opt for a dark background and light text, they may also select the built in magnifier. In addition a larger mouse size might make it easier to find on the screen.
Inclusion advisors
An inclusion advisor might demonstrate how to slow down the mouse speed, or how to adjust the length of time keys are pressed down before the keyboard character starts repeating to a learner who has difficulty using of a mouse or keyboard. They might also recommend the onscreen keyboard as an alternative way of inputting text or alternatively explore the speech recognition.
Academic staff
Equally a tutor may find that some features help students who find difficulty focussing on tasks. By adding the speak feature into the quick access toolbar, learners can listen to text as well as read it, this might make it easier to assimilate learning, and to gain a clearer understanding of written text. Turning off unnecessary animations can help remove distractions for students with limited concentration, and Windows speech recognition might make it easier for some learners to articulate their knowledge verbally rather than having to type it.
Reaching users with roaming profiles
IT/network staff
By deploying roaming profiles as part of your organisations network configuration, accessibility options can be incorporated into the available ‘desktop customisation’ settings and stored in a user’s ‘profile’. This means that if someone has adapted the way they use their computer the settings are stored on a server at log off, and they can be accessed later when they log on without having to make the changes again each time. Doing can provide a way of anticipating the needs of people with disabilities, and making reasonable adjustments within the Equalities Act 2010.
Setting up roaming profiles is something that disability support staff, teaching and learning and library teams could implement with the support of IT teams. The University of Cambridge and the University of Wolverhampton are two examples of institutions who have implemented roaming profiles.
Support is available to IT teams who may wish to deploy roaming profiles from Jisc subject specialists such as Rohan Slaughter.
Find out more
Microsoft Windows 7 accessibility options
