We’ve already blogged on supporting reading and using built in browser tools but a question we often get is “What’s the difference between screen reading and text readers (or ‘text to speech’ technology)? Often the terms are used interchangeably but, in reality, they are two different kinds of technologies used in different ways.
Margaret McKay helps unpick the differences…

Screen reading software
Screen reading software is generally used by people who cannot see the screen effectively. The software voices everything on the screen including menus, the names of open windows, links, forms and buttons as well as voicing text content on a document or web page. Screen readers are sophisticated tools that take time and effort to learn to use effectively.
According to the RNIB there are almost 2 million people with sight loss in the UK. As consumers of our service, learning providers need to anticipate the needs of visually impaired learners, and do their best to ensure that the information they provide is accessible; particularly given that people with sight loss will rely on technology to access information.
Often learners with low/no vision find that listening to information is their favoured method of consuming information and accessing their learning. The keyboard becomes the primary hardware used to navigate around electronic information which is accessed either by listening to it on screen reading software or through a piece of hardware called a Braille display, which translates the text on the screen into a dynamic refreshable tactile format . These technologies do much more than read the screen, they allow people to navigate around pages using quick navigation keys to move from one heading, frame or hyperlink to the next.
The popularity of mobile devices has meant that many operating systems already have screen readers built in. Instead of keystrokes, people use a series of swiping gestures to listen to text information by paragraph, sentence or word. In the same way as computer based screen reading tools, some mobile operating systems such as iOS allow learners to navigate by selecting lists of headings and hyperlinks using the rotor feature.
Text to speech technology (TTS)
Text to speech tools differ from screen readers. They require you to visually select the text text and then select a Play option. They can be quickly and easily installed. Text to speech functionality may be built into some software and hardware.
Not everyone absorbs information in the same way, the opportunity to listen to information in addition to reading it has a much broader attraction as a productivity tool as well as an accessibility tool. Making reading more active (and as a by-product more accessible for all) can indeed benefit a wider range of people.
Just about everyone can benefit in some way from text-to-speech (TTS). For instance, you may be able to multi-task and listen to texts whilst travelling or exercising or to help make better sense of written information. It is especially useful for people with print impairments, such as dyslexia, as it can help learners understand the meaning of text more quickly and accurately. It can provide support for learners who struggle with concentration or poor attention-span, offer proof reading support.
Some text to speech tools offer the chance to reduce visual stress by allowing users to change colour of text and background. TTS can also be very helpful to learners working in a second language who may be more confident with spoken rather than written English.
Getting a foot in the door
So what about the information that you create? Are your readers who use enabling technologies pushing at an open door because you have embedded inclusivity into the fabric and design of the information you create or are they struggling to access it without significant effort or retro-fixing?
I’ve heard people say that assistive technologies are only as useful as the information that they are trying to access. It is easy to assume that just because a student has access to assistive technology that they will have full access to the curriculum. A learner may be proficient in using their screen reading software but unable to digest course material because it has been created in a way that renders it inaccessible.
What can you do?
Here are some questions to ask as you create your content. In addition to practising inclusivity you’ll be well on your way to meeting your legal anticipatory duties of the Equalities Act 2010.
- Does your content have clear and consistent heading structure
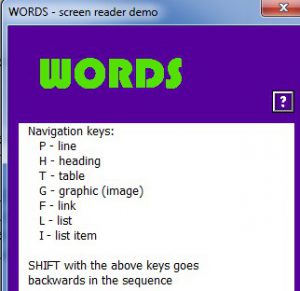 to allow easy navigation for
to allow easy navigation for
screen reader users or those who want to view the headings to see an overview of your information? Find out how to create heading structures in Microsoft Word. The Document Accessibility Toolbar from Vision Australia has a great ‘screenreader’ function that sits in a Word toolbar and simulates how a screenreader user could navigate document from the headings. - Can you navigate by mouse or keyboard? Follow this link to learn more about accessible navigation.
- Do you provide text equivalents for non-text content such as images, audio or video? Find out more about adding variety without adding barriers.
- Can colours or font sizes can be magnified and adapted to suit user preference? Follow this link to find out more about magnification and reflow.
- Is your content designed to work with assistive technologies such as text to speech or screen-reading software etc? Find out more about testing with screen readers.
Summary comparison table: text to speech v screen readers
This table provides a quick reference guide to help you decide if text to speech or screen reader is the best option for you.
|
Text to Speech (TTS) |
Screen reader |
|
|
Who it benefits |
Non-disabled users, readers with dyslexia, learning |
Blind or severely visually impaired readers |
|
Time investment needed |
Very short |
Long (but leads to high independence) |
|
Sample tools |
Commercial: TextHelp Read and Write; ClaroRead and similar. |
Commercial: Dolphin screenreader; JAWS |
|
Ease of transferability between similar tools |
Easy to try alternatives |
More difficult because tools are more sophisticated. |
|
Can you get voice output for menus, forms and controls? |
No |
Yes |
|
Can you read text from documents/web pages? |
Yes |
Yes |
|
Collate headings and hyperlinks into lists? |
No |
Yes |
|
Works with refreshable Braille displays? |
No |
Yes
|
|
Input device used |
Mainly mouse |
Keyboard only |
|
Available as browser plug-ins? |
Yes |
In theory yes but you’d need a standalone screen reader to |
|
Output |
Audio and VDU (eg word highlighting). |
Audio only |
For detailed information on screen reader types and uses see the 2012 WebAimsurvey – although a little dated in technology terms the trends it identified have continued.

2 replies on “Talking technology”
Great a clip of student using Jaws – makes it much easier to understand how the “selling”points relate to tasks / strategies.
Thanks Mary – yes, seeing assistive technology users at work is often eye opening.