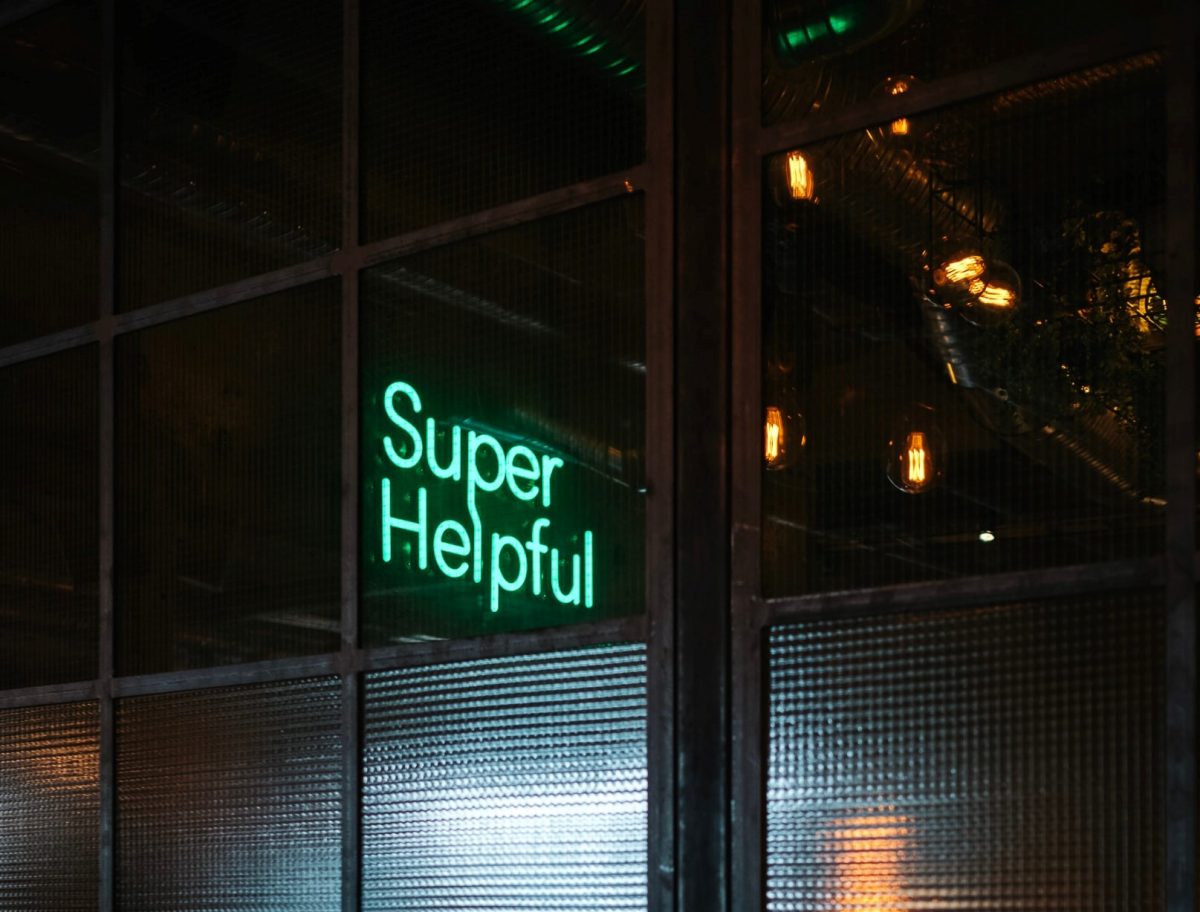This month we are grateful to our guest Ros Walker, Digital Accessibility Adviser at the University of St Andrews, and member of the Assistive technology network (ATN) steering group. The ATN is a practitioner led community supported by Jisc and TechAbility. In this article, Ros highlights key areas that may be of particular support to students in FE and HE.
An Accessibility Update for Education
Microsoft is keen to use technology to bridge what the World bank has called the disability divide. In April 2021, Microsoft embarked on a ‘technology-led five-year commitment to create and open doors to bigger opportunities for people with disabilities.’ (Smith, 2021) The strategy focuses on more accessible technology, creating opportunities in the workforce and a more accessible workplace.
The recent launch of Windows 11 has provided the opportunity for Microsoft to start this mission by creating the ‘most inclusively designed version of Windows’ (Petty, 2021) to date. Microsoft involved disabled users from the earliest stages, rather than asking them to test already-developed ideas. This meant they were able to highlight some of the difficulties they experienced, for example Microsoft Windows sounds which had been problematic to disabled users previously– “Nothing about us without us – from the start”. (Hernandez, 2021)
Ease of Access Centre replaced by Accessibility Settings
The first thing to note is that the Ease of Access Centre has been replaced by Accessibility Settings (KM- and the?) much more recognisable Vitruvian man symbol. This is now consistent through Windows, Microsoft Office, and the Edge browser. The Accessibility settings can be opened with Windows key + U.
The Accessibility features are split into 3 sections: Vision, Hearing and Interaction. Let’s look at some of the key features.
Text size
The size of your text can be controlled for most of the text on your devices and uses a slider for you to decide which text size suits you best.
Coloured themes & Colour Filters
We spend a lot of time with our computers when we are studying, so it is important that the environment feels comfortable to use.
For colour-blind students, it is possible to change the colour filters based on how the colours are seen. (Colour filters) For those with light sensitivity, or even just working under certain lighting conditions, there are dark themes. (Contrast themes).
Magnifier, incorporating read aloud.
The magnifier can be switched on by pressing Windows key and Plus (+).
You can then use your Reading Shortcut (which is Ctrl+Alt+Enter by default) to start reading a part of the page.
Read Aloud is also now available in all Microsoft apps: In Office, choose Review & Read Aloud; in Edge, click on the 3 dots and choose Read Aloud or Ctrl+Shift+U
Immersive Reader has been available for some time but is now consistent throughout Microsoft. In Office, go to View > Immersive reader. In Edge, go to the icon like a book at the end of the top search bar, or press F9. This removes a lot of the ‘clutter’ on a page and also provides a Read Aloud option.
Mouse pointer
Sometimes when we are working with dense text or complex documents, it can be difficult to see where your cursor (mouse pointer) is on the screen. This can be changed in Mouse Settings, giving you a larger or coloured pointer. (Make your mouse pointer easier to see.)
Captions
Moving on to Hearing – it is now possible to choose from a variety of caption styles for audio on Windows, using different foreground and background colours and sizes for clarity. (Change caption settings)
SnapGrids (Two windows)
It is often really helpful to have two windows open at the same time, but organising them so they sit side by side can be fiddly. It has been possible to use the Windows key and an arrow button to snap a window to one side or the other, but now the Window resize (Restore down) button allows you to choose to ‘snap’ your window to the left or right of the screen. So, you would be able to have something you are reading on the right and the notes you are taking on the left. To see this explained clearly, watch this video on How to use Windows 11 Snap Layouts and Groups
On-screen keyboards
If you are using Windows 11 on a tablet, there are now many more keyboards for you to choose from. You can switch this on and off quickly by pressing Windows Key + Ctrl + O. You can also choose which keyboard you want through the Personalisation menu.
Voice-typing (Dictation)
Windows Key + H. There is a big improvement in the quality of this tool and in now incorporates automated punctuation. You do not need to say ‘What’s your name question mark.’ It will detect that this is a question and add the question mark automatically.
Text suggestions
This is not inside the accessibility menu, but many people find it useful. Go to settings, ‘Time and Language’, Typing and switch on the toggle button for ‘Show text suggestions when typing on the physical keyboard’. If you now go to Word and start typing, you will see that a small bubble with suggested words pops up as you start typing. Clicking on any of these adds it to your text, without you having to type the whole word.
Surface Adaptive Kit
Making a device more accessible with software is one thing, but not helpful if the device itself presents accessibility issues. There have long been tactile keys and
Surface adaptive kit. Surface Adaptive Kit guide (microsoft.com)
Surface Adaptive Kit – Microsoft Store (£14.99)
Bump dots have long been used by the VI community, but this set of stickers provides a range of shapes that can be applied to different keys and also matching stickers for a port and cable that would need to be connected. There is also a special sticker to make opening a laptop easier.
A further guide:
Accessibility support for Windows 11
References
Hernandez, C. (2021, October 4). Making Windows 11 the most inclusively designed version of Windows yet. Retrieved from Windows Blogs: https://blogs.windows.com/windowsexperience/2021/10/04/making-windows-11-the-most-inclusively-designed-version-of-windows-yet/?ocid=FY22_soc_omc_br_tw_Windows11_accessibility
Petty, J. (2021, July 1). What’s coming in Windows 11 Accessibility. Retrieved from Windows Experience Blog: https://blogs.windows.com/windowsexperience/2021/07/01/whats-coming-in-windows-11-accessibility/
Smith, B. (2021, April 28). Doubling down on accessibility: Microsoft’s next steps to expand accessibility in technology, the workforce and the workplace. Retrieved from Official Microsoft Blog: https://blogs.microsoft.com/blog/2021/04/28/doubling-down-on-accessibility-microsofts-next-steps-to-expand-accessibility-in-technology-the-workforce-and-workplace/
About the Author
Ros Walker is a Digital Accessibility Adviser at the University of St Andrews.