Top tips for inclusive practice
Technology gives a wide range of opportunities to teach more inclusively: digital content can be accessed and personalised in ways that suit learning needs and preferences. It also allows new pedagogical opportunities for working creatively and collaboratively with richer assessment and feedback opportunities. A few key tips can help maximise the quality of your teaching resources. These tips apply to most teaching contexts where presentations, handouts and independent access to resources are the norm.
Tip 1: maximise resources online
Most teaching staff have digital resources such as documents, images or presentations that they use as a part of their teaching or as aide memoirs for lessons/lectures. Ensure these are available for learners to view or download (but not edit!) via a virtual learning environment or online file stores like DropBox or Google Drive. Also, work with your library to maximise the e-books on your reading list or ensure books you recommend are from responsive publishers who will supply digital versions for disabled learners.
Tip 2: Make presentations meaningful.
Many presentations (for example PowerPoint) have minimal text content relying instead on
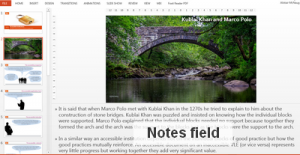
visual impact and presenter narrative. This may be effective during delivery but can make them almost useless for revision afterwards – the link between the visuals and the key ideas evaporates without the narration. Use the notes field in PowerPoint to provide the key information relating to each slide. This takes longer when initially creating the presentation but it adds much more value to the presentation for all learners in the long run. It meets the needs of visually impaired learners who may not be able to see the visuals anyway and it allows you to explort the entire slideshow to a meaningful Word document handout in a couple of clicks.
Tip 3: Make documents easy to navigate and understand
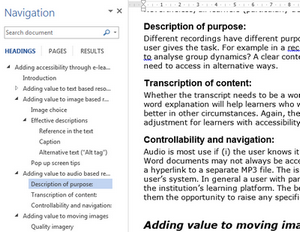 A Word document that has been structured using the inbuilt heading styles (Heading1, Heading2 etc) can provide an instant structured overview for any reader clicking on the navigation pane/document map. Make sure you format your sections, headings and subheadings using the inbuilt styles. If you work with PDFs use bookmarks to achieve the same value added for the reader.
A Word document that has been structured using the inbuilt heading styles (Heading1, Heading2 etc) can provide an instant structured overview for any reader clicking on the navigation pane/document map. Make sure you format your sections, headings and subheadings using the inbuilt styles. If you work with PDFs use bookmarks to achieve the same value added for the reader.
The image shows how a structured Word document can be instantly navigated through the Navigation Pane (Document Map view in older versions of Office).
If you export the document to other formats – for example PDF, web page or Mind map – the inbuilt structure will be carried across, maintaining the accessibility of the content.
Tip 4: Provide alternative media but make it accessible.
Non-text elements such as images, tables, graphics, videos and audio are accessibility benefits for many users but can also be potential barriers for some disabled people. To add most value for most users provide text alternatives for the key teaching points. For images and tables this may take the form of an explanatory caption. For video or audio it may take the form of transcript or a bullet point summary of the main points made. These alternatives will benefit a wide range of learners – for example searching through the text version for key terms or spellings – and they will give particular support to learners who cannot see or hear the media.
5: Use hyperlinks for multiple support options.
Hyperlinks allow teaching staff to signpost differentiated resources or alternative media from the same resource. These are good practices:
- ensure the text you highlight for the hyperlink is unique and meaningful if links are read out in “Link List” mode for a screenreader user. The link text “Click here for more on comets” is a lot more meaningful than “Click here for more on comets”.
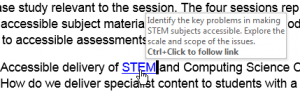 use screen tips on Word and PowerPoint to add additional information. By default, the screen tip will be the URL of the target resource but you can change this to give additional information to learners, for example the level of the target resource or questions for the reader to consider when they get there. The screenshot shows this techniques used to create popup questions that appear when the reader hovers over the hyperlink.
use screen tips on Word and PowerPoint to add additional information. By default, the screen tip will be the URL of the target resource but you can change this to give additional information to learners, for example the level of the target resource or questions for the reader to consider when they get there. The screenshot shows this techniques used to create popup questions that appear when the reader hovers over the hyperlink.- link to a range of different media. Some learners will benefit from video clips while others will prefer bullet point summaries. Hyperlinks allow you to take advantage of existing content (both yours and others like Open Educational Resources) to provide a rich range of alternatives to meet different needs.
6: Provide opportunities for self-assessment
Many tools exist to allow you to set up simple quizzes for your learners – or get them creating quizzes for one another. Provide quality feedback that will help the learners know why they are right/wrong.
Conclusion
Some of these will be second nature to you, others you may never have thought about. All of them add significantly to the value of your resources, helping to meet the needs of all learners, not just those with disabilities. If you have any top tips of your own let us know in the comments below.
Alistair McNaught

One reply on “Six tips for teaching staff”
Excellent teaching and learning resources